大項步驟如下,後續有細節說明。
Step 1: 查詢 RPi 3B+ ip
Step 2: SSH 連線
Step 3: 系統更新
Step 4: 啟用遠端桌面
Step 5: 設定開機自動啟用遠端桌面
Step 6: VNC 連線
Step 1: 查詢 RPi 3B+ ip
1. 進入路由器設定畫面,
透過連接設備列表就可以查到樹莓派 ip
Step 2: SSH 連線
1. 開啟程式 PuTTY,將 IP 填入連線位址,連線。
( 往後的連線大概都會是這位址,可以將設定存起來,方便操作 )
Step 3: 系統更新
1. 在 SSH 畫面輸入下面指令
sudo apt-get update
sudo apt-get upgrade
第二個指令會花點時間,建議可以去作作別的事再回來看。
Step 4: 啟用遠端桌面
目前來說,網路上很少有內建 VNCserver 的教程,
大概因為之前官方系統沒有內建 VNC 的緣故。
不過現在新版的官方系統已內建VNCserver,只需要在設定裡啟用就可以了。
別的教程都是安裝 VNC
大概因為之前官方系統沒有內建 VNC 的緣故。
不過現在新版的官方系統已內建VNCserver,只需要在設定裡啟用就可以了。
別的教程都是安裝 VNC
我試過了,一直失敗,很煩 !!!!
1. 在終端機畫面輸入下面指,按《Enter鍵》進入設定畫面。
sudo raspi-config5 Interfacing Options > P3 VNC > 是
3. 完成上述設定後,選擇 <Finish> 離開設定畫面。
4. 在終端機畫面輸入下面指令,按《Enter鍵》讓 RPi 3B+ 重新開機。
sudo reboot
5. 重新連接 SSH。Step 5: 設定開機自動啟用遠端桌面
1.輸入指令sudo nano /etc/init.d/vncserver
2.複製下面的內容 滑鼠右鍵貼進去
#!/bin/sh
### BEGIN INIT INFO
# Provides: vncserver
# Required-Start: $local_fs
# Required-Stop: $local_fs
# Default-Start: 2 3 4 5
# Default-Stop: 0 1 6
# Short-Description: Start/stop vncserver
### END INIT INFO
# More details see:
# http://www.penguintutor.com/linux/vnc
### Customize this entry
# Set the USER variable to the name of the user to start vncserver under
export USER='pi'
### End customization required
eval cd ~$USER
case "$1" in
start)
# 啟動命令。設定解析度此、控制台號碼或其它参数。
su $USER -c '/usr/bin/vncserver -depth 16 -geometry 1024x768 :1'
echo "Starting VNC server for $USER "
;;
stop)
# 终止命令。此處控制台號碼要與啟動一致。
su $USER -c '/usr/bin/vncserver -kill :1'
echo "vncserver stopped"
;;
*)
echo "Usage: /etc/init.d/vncserver {start|stop}"
exit 1
;;
esac
exit 0
2. 按 《Ctrl》+《O》,接著《Enter》存檔
3. 按 《Ctrl》+《X》退出 nano 文字編輯器
4. 修改權限
sudo chmod 755 /etc/init.d/vncserver
5.新增開機啟動項
sudo update-rc.d vncserver defaults
6.重新啟動樹莓派
sudo rebootStep 6: VNC 連線
1. 開啟電腦端程式 VNC Viewer。
恭喜完成遠端桌面連線了。
初次進去會有一些設定要做,都是圖形化介面,應該友善容易很多。
自己看看設定就好。
初次進去會有一些設定要做,都是圖形化介面,應該友善容易很多。
自己看看設定就好。






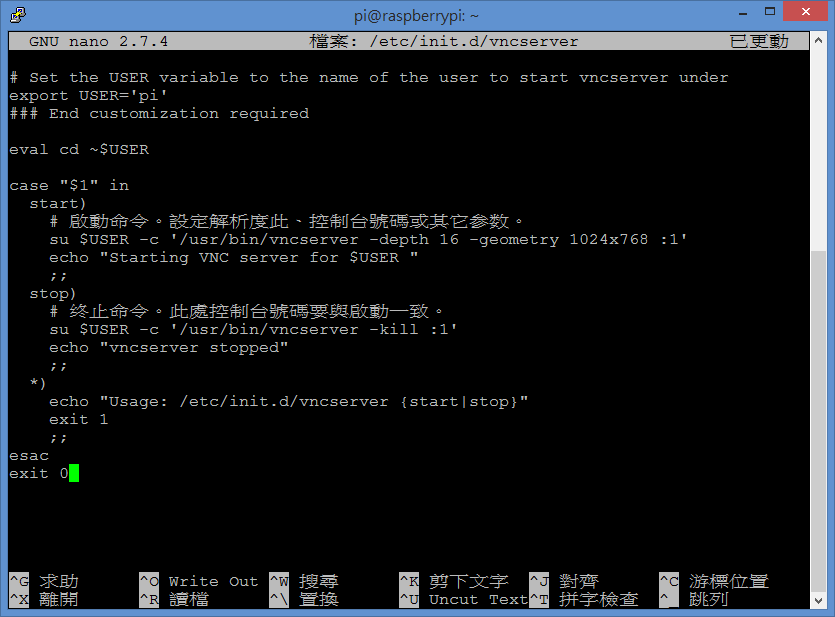


容許我頒發偉大貢獻獎給您
回覆刪除內容很有用,感謝。
回覆刪除誠摯的獻上我的膝蓋
回覆刪除四篇全部參拜完畢,感謝您
回覆刪除