準備好上篇所說前置準備事項,我們要開始安裝 RPi 3B+ 作業系統了!
大項步驟如下,後續有細節說明。
Step 1: SD 卡格式化
Step 2: 燒錄作業系統檔
Step 3: 開啟 SSH
Step 4: 取出SD卡,插入 RPi 3B+
Step 5:網路線連接 RPi 3B+ 與電腦,取得 ip
Step 6:SSH 連接 RPi 3B+
Step 1: SD 卡格式化
1. 將SD卡插入讀卡機2. 開啟程式 SD Card Formatter ,將SD卡格式化。
程式畫面就像下面,確認SD碟名稱無誤後,按下 Format 就可以了。
Step 2: 燒錄作業系統檔
1. 開啟程式 Win32 Disk Imager ,選下載的 Raspbian 映象檔 ( 2018-06-27-raspbian-stretch.img )。
確認無誤後,按下按鍵 " 寫入資料到「裝置」中 ",等待燒錄完成。
Step 3: 開啟 SSH
據說很久很久以前 Raspbian 預設是開啟 SSH 的,但在一次更新後,官方出於安全考量,將 Raspbian 的 SSH 預設關閉。 但要開啟 Raspbian 的SSH,其實方法簡單到不能再簡單了。在燒錄完成後,在Boot的根目錄新建一個名為SSH的無副檔名的空檔案( 不是資料夾哦 )即可。 Windows用戶只需要空白處點擊右鍵,新建文字檔,更名為SSH然後刪除 .TXT 就OK啦。
Step 4: 取出SD卡,插入 RPi 3B+
Step 5:網路線連接 RPi 3B+ 與電腦,取得 ip
在使用 RPi 3B+ 時,正常是要準備螢幕、鍵盤、滑鼠才可以操作, 非常之麻煩。我們將透過一條網路線連接 RPi 3B+,用來完成無線網路設定後,就可以連網路線都免了。
1. 將網路線連接 RPi 3B+ 與電腦,RPi 3B+ 接上電源。
2. 首先請先打開電腦 控制台( control panel ),並打開 "網路和網際網路"。
3. 接下來進到 "網路和共用中心"。
應該會看到電腦上可以用的網路裝置。
以我的電腦為例, 有一個無線網路及一個乙太網路裝置。
無線網路讓電腦可以連到外網, 另外一個乙太網路卡則是正接著 RPi 3B+。
我們希望可以將透過無線網路分享網路給 RPi 3B+。
4. 點選左邊的 "變更介面卡設定"。
5. 先將網路線拔除。
6. 同時按下鍵盤 "Win鍵" + "R",在執行對話框裡輸入 "CMD" 按下 enter,叫出命令視窗。
7. 在命令視窗輸入
arp -a
稍微記一下現在列出的介面,像我的電腦就有 0x2、0xa、0xc 三個。
8. 將網路線重新連接,回到"網路連線"視窗。
在 Wifi 圖示上滑鼠右鍵,點選 "內容"。
在對話框點選 共用 標籤,依照下圖完成設定後,按下確定。
9. 稍後一分鐘左右,回到命令提示視窗,再執行一次 arp -a
對比上次的結果,可以發現我們多了一個 0x4 的介面。
然後紅線位置就是 RPi 3B+ 的 ip。
抄起來,然後就可以關掉命令提示視窗跟網路設定視窗。
Step 6:SSH 連接 RPi 3B+
1. 開啟 PuTTY,並將剛剛的 ip 填入,按下 Open。
2. 會跳出一個訊息視窗,選 "是" 就對了。
3. logoin : pi
password : raspberry (密碼輸入不會顯示,不要以為鍵盤壞了)
然後就會出現下面訊息,恭喜連線成功!!




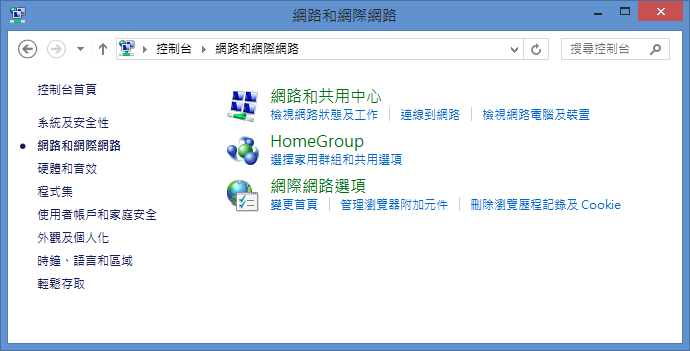








留言
張貼留言